2019. 8. 12. 09:37ㆍ강좌/라이트룸강좌

라이트룸에서 색보정은 기본적으로 [현상] 모듈에 있는 기본의 색온도와 색조, 흰색 균형 선택을 사용한다. 기본에서의 색보정은 사진 전체적으로 이뤄지기에 세부적이거나 특정한 색을 보정할 수 없다. 그렇기에 라이트룸에서는 HSL에서 특정한 색을 보정할 수 있게 만들었다.

[현상] 모듈 -> HSL에 색조, 채도, 광도가 있는데, 개별적으로 선택할 수도 있지만 편의를 위해 모두를 선택하는 것이 좋다. 모두를 클릭하면 색조, 채도, 광도를 개별적으로 선택할 수 있는 컬러 슬라이더가 모두 나온다.

예제로 위 사진에서 도깨비 탈의 빨간색을 색조에서 빨강의 값을 +100으로 올려서 갈색으로 만들었습니다. 채도의 빨강의 값을 -100 내려서 색이 바랜 갈색으로 만들었습니다. 광도의 빨강의 값을 +100으로 올려서 밝은 갈색으로 만들었습니다. 상기의 작업에서 알 수 있듯이 색조는 색을 변경하고 채도는 색의 선명도, 광도는 밝기를 변경함을 알 수 있습니다.
응용을 해볼까요? 탈의 빨간색만 놔두고 나머지는 모두 흑백으로 만들어 보겠습니다.

채도에서 빨강의 값을 +100으로 올리고 나머지 색은 모두 -100으로 내렸습니다. 결과는 위 사진과 같이 빨간색만 나오고 나머지는 모두 흑백으로 변했지요. 다른 색도 같습니다. 파란색만을 강조하고 싶다면 파란색 채도를 올리고 나머지는 내리면 됩니다.
처음 하려니 슬라이더를 조절하는 법이 조금 어렵게 느껴질 수도 있습니다. 그럴 땐....
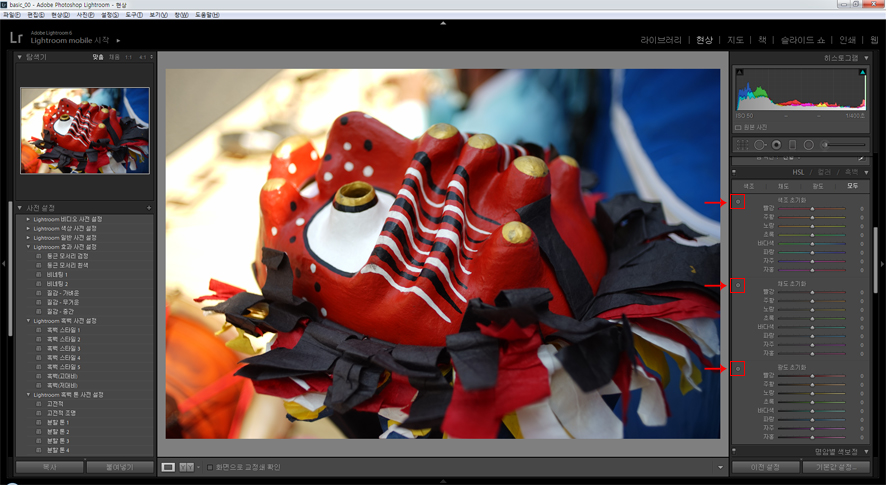
화살표의 붉은 상자에 보시면 둥근 원이 있지요. 원을 클릭한 후 사진에서 변경하고 싶은 부분에 마우스 커서를 놓고 마우스 휠을 밀고 당겨보세요. 그러면 색이 자동으로 변경됩니다. 채도와 광도도 같은 방법으로 하면 쉽게 변경이 됩니다.
예로 채도의 둥근 원을 클릭 후, 탈의 빨간색 부분에 마우스 커서를 놓고 휠을 내려서 빨간색만 흑백으로 변경을 해보겠습니다.

휠을 내리니 빨간색이 빠져서 흑백이 되었지요. 나머지 색들도 변경하고 싶다면 같은 방법으로 하면 됩니다.
[실습 예제]
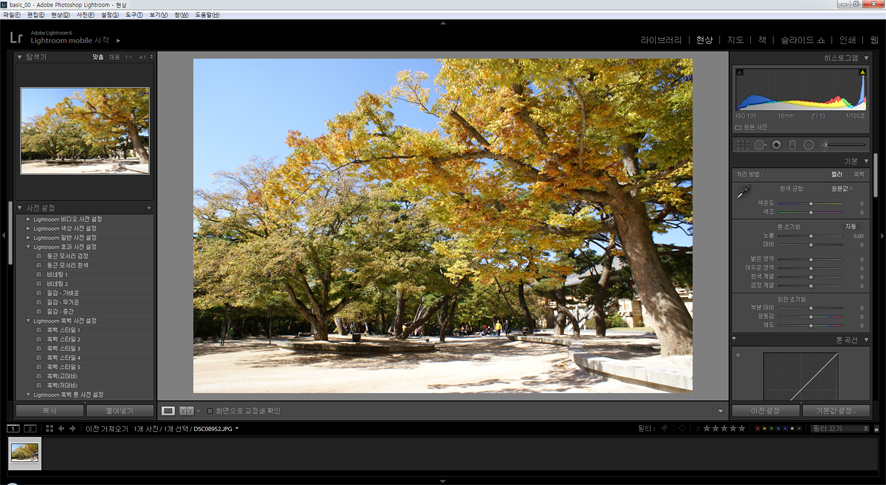
위 사진은 가을에 찍어서 나무의 잎에 단풍이 들었습니다. 그런데 조금 더 붉고 강렬하게 만들어서 깊은 가을의 정취가 느껴질 수 있게 만들었으면 좋을 것 같습니다.
위에서 했던 방법으로 위 사진의 색을 변경하겠습니다.
HSL에서 색조, 채도, 광도를 다음과 같은 값으로 변경하였습니다.
색조 : 빨강 30, 주황 50, 노랑 -60, 초록 -70
채도 : 빨강 30, 주황 50, 노랑 40, 초록 -60
광도 : 빨강 0, 주황 40, 노랑 20, 초록 27

왼쪽의 원본에 비하여 오른쪽의 보정한 사진이 가을의 분위기가 더 풍기지요.
이제 이러한 색보정의 방법으로 나름대로의 분위기를 풍기는 멋진 사진을 만들어 보세요.
※ 무료 안드로이드앱 아날로그 감성 필름 · 토이카로모
[토이카로모 1.21버전 기본강좌] - 로모그래피 아날로그 필름 카메라의 감성을 담는 안드로이드
※ 토이카로모 1.21버전에서 새롭게 추가된 사항 - 기본필터 7종 추가 - 흑백필터 7종 추가 - 사진비율 16:...
blog.naver.com